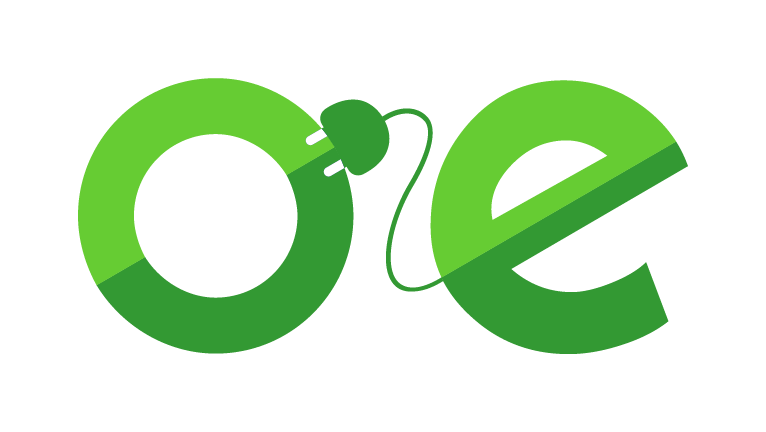ZOOM Support
On this page you'll find tips & tricks for the online meeting software called ZOOM.
Got a question that needs answering - or do you have something to share that should appear on this page to save others valuable time and tiresome frustration? Please let us know!
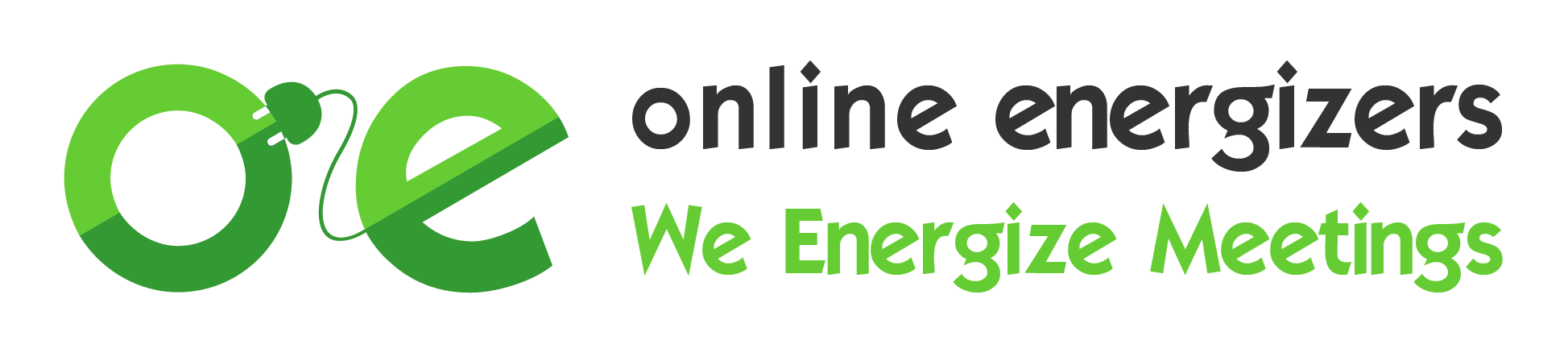
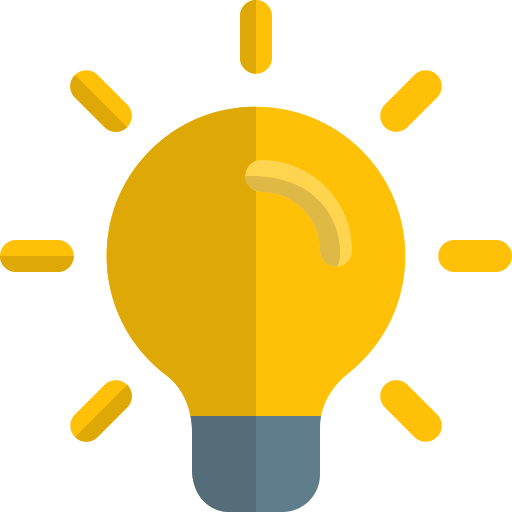
Tips & Tricks
- First things first. The procedure works like this:
You will receive a link from the meeting host.
Click on the link, it brings you directly to the meeting. - Start and stop your microphone with the "Mute" button in the lower left corner.
- Mute other microphones, when you are the host of the meeting
First of all, you can take the precaution and automatically mute everyone who comes in:
- To do this, go to your personal Zoom account.
- When you schedule a new meeting, click on 'Settings'.
- Move the switch by 'Mute all participants when they join a meeting' to the right.
(Of course, the participants can still 'unmute' themselves afterwards!)
- Do you want to mute someone again, for example when an unpleasant feedback echo occurs?
Click on 'Manage participants' and then on the microphone icon next to the person you want to mute.
- Want to look great on Zoom?
Go to Settings > Video, click “Touch up my appearance,” and from now on Zoom will soften the focus on your camera.
You'll look as smooth as a moviestar, with a little help from a beautician called Zoom.
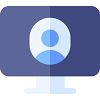
View Options
- Zoom has three options available to show the attendants of a meeting on the screen. Speaker View: the speaker is shown full screen.
- To select your view of choice, go to the upper right corner of the screen during a meeting, click View and pick the View you like.
(Immersive Scene is only available if the host of the meeting has enabled it.) - Enlarge and lock one of the attendees.
Select someone (else) and choose the option Pin in the upper-right corner. - It is possible to use a wide variety of virtual backgrounds.
Go to: settings > virtual background.
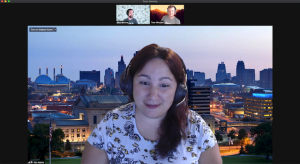
Gallery View: all speakers are shown in a mosaic of camera views.
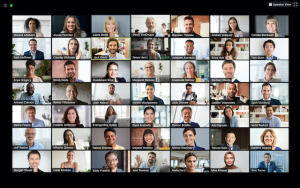
Immersive Scene: participants are placed across a visual which mimics a physical place, like a boardroom.
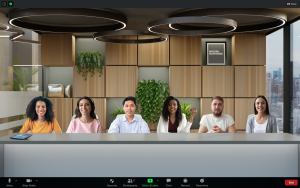
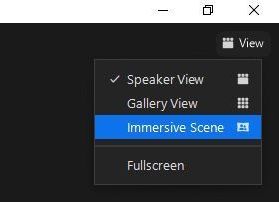
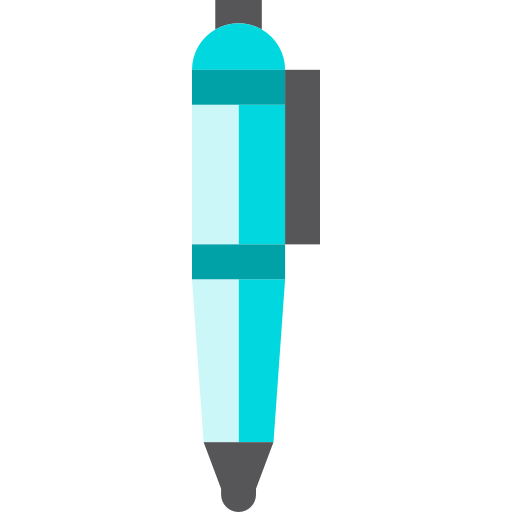
How to change your (screen)name
When you're in an online Zoom meeting and you want to change your display name, proceed as follows:- Click on 'Participants' at the bottom of the screen.
- Hover over your current name and click on the blue button 'More'.
- Click on the button 'Rename'.
- You can now enter a new name. If you want to use this particular name for future ZOOM-meetings, check this option as well.
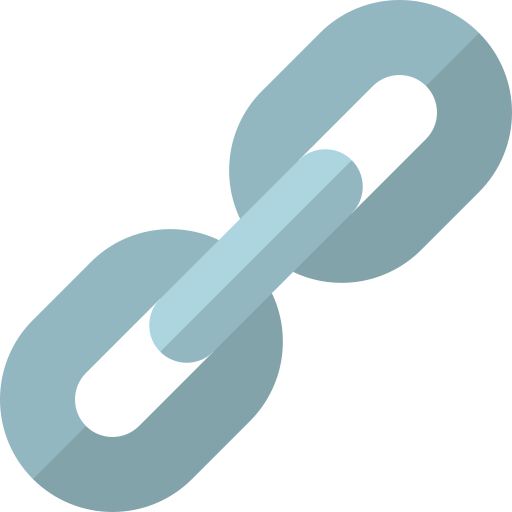
Useful links
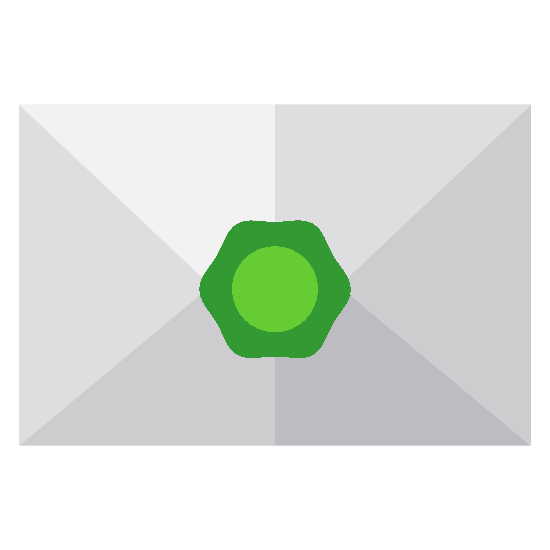
Questions?
Questions about Zoom?Send us a message and we will try to help you.