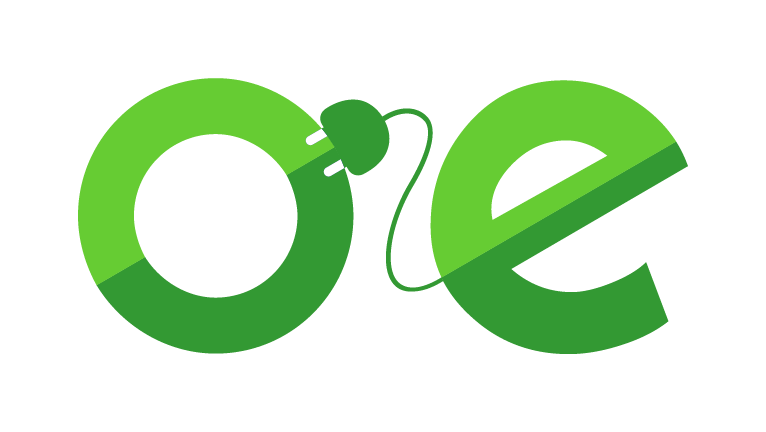Ondersteuning voor Zoom
Op deze pagina vindt je tips & trucs voor de vergadersoftware van Zoom.Heb je een vraag die beantwoord moet worden - of wil je iets met ons delen dat jouw collega's kostbare tijd kan helpen besparen? Laat het ons weten! Samen zullen we onze online zakelijke bijeenkomsten verbeteren.
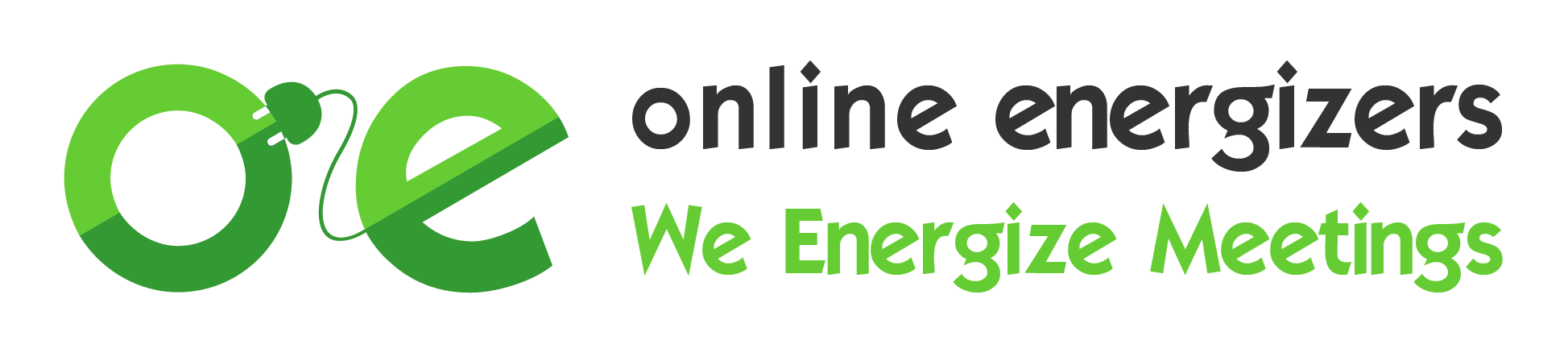
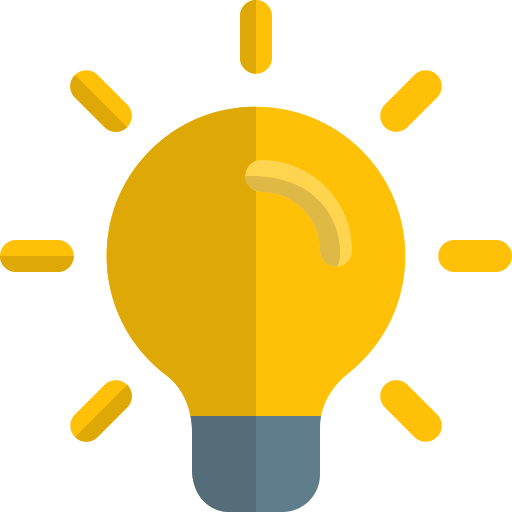
Tips & Tricks
Het werkt eenvoudig. Je ontvangt een link van degene die de vergadering voorzit (de host).
Klik op de link en je wordt direct naar de meeting gebracht.- Je microfoon kan je starten en stoppen met de knop 'Mute' in de hoek links-onderin.
- Andere microfoons dempen, wanneer de host van de vergadering bent:
Neem het zekere voor het onzekere nemen en demp automatisch iedereen bij binnenkomst.
- Ga naar je persoonlijke Zoom-account.
- Wanneer je een nieuwe meeting inplant, klik je op 'Settings'.
- Schuif je de schakelaar by 'Mute all participants when they join a meeting' naar rechts.
(Natuurlijk kunnen de aanwezigen daarna zichzelf wel gewoon 'unmuten'!)
- Wil je toch weer iemand muten, bijvoorbeeld wanneer er een nare feedback-echo ontstaat? Klik op 'Manage participants' en dan op het microfoontje naast de persoon die je wil dempen.
- Wil je er nog geweldiger uitzien op Zoom?
Ga naar Settings > Video, klik op “Touch up my appearance,” en vanaf nu zal Zoom de camerafocus verzachten.
Je ziet er zo smooth uit als een filmster, met een beetje hulp van een schoonheidsspecialiste genaamd Zoom.
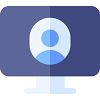
Weergave-opties
- Zoom heeft op dit moment drie opties beschikbaar om de deelnemers van een vergadering op je scherm te tonen. Speaker View: de huidige spreker vult het hele scherm.
- Om de gewenste schermoptie te selecteren, ga je met de muis naar de rechterbovenhoek van het scherm tijdens een vergadering, klik vervolgens op View en kies de optie die je het meest aangenaam vindt.
(Immersive Scene is enkel beschikbaar als de host van de vergadering deze mogelijkheid heeft ingeschakeld). - Vergroten en vastzetten van één van de deelnemers.
Selecteer een deelnemer en kies dan in de rechter bovenhoek Pin. - Het is mogelijk een virtuele achtergrond te tonen.
Dit doe je via: instellingen > virtuele achtergrond.
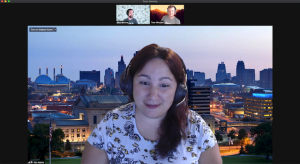
Gallery View: alle sprekers worden getoond in een mozaïek van camerabeelden.
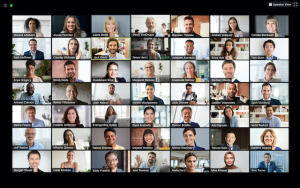
Immersive Scene: De deelnemers worden in een animatie geplaatst die een fysieke plaats nabootst, zoals een bestuurskamer.
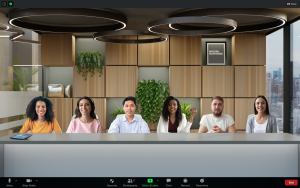
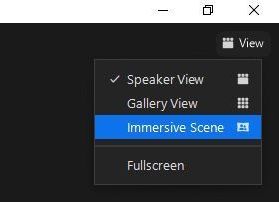
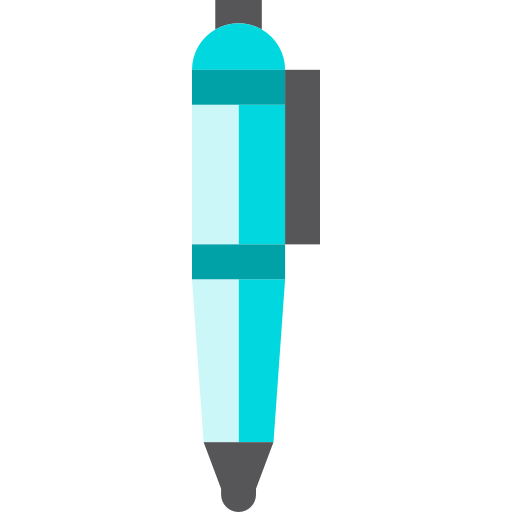
Hoe je schermnaam te veranderen
Wanneer je in een online Zoom vergadering aanwezig bent, en je wenst je schermnaam te wijzigen, ga dan als volgt te werk:- Klik op 'Participants' (de deelnemers aan de vergadering) onderaan het scherm.
- Ga met de muis op je huidige naam staan en klik op de blauwe knop 'More' die nu verschijnt.
- Klik vervolgens op de knop 'Rename'.
- Je kunt nu een nieuwe naam invoeren. Als je deze naam ook wil gebruiken voor toekomstige Zoom-vergaderingen vink dan de optie 'remember my name for future meetings' aan.
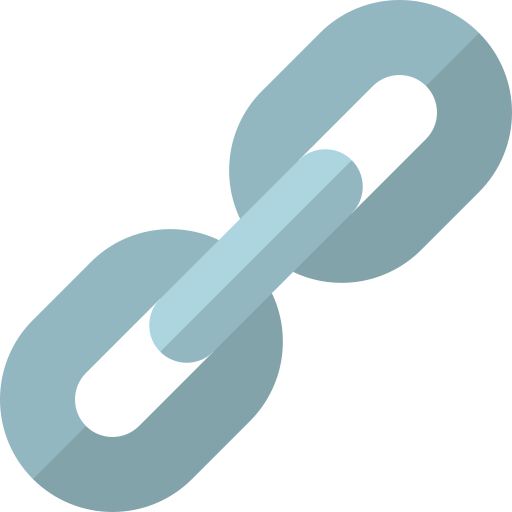
Nuttige links (in het Engels)
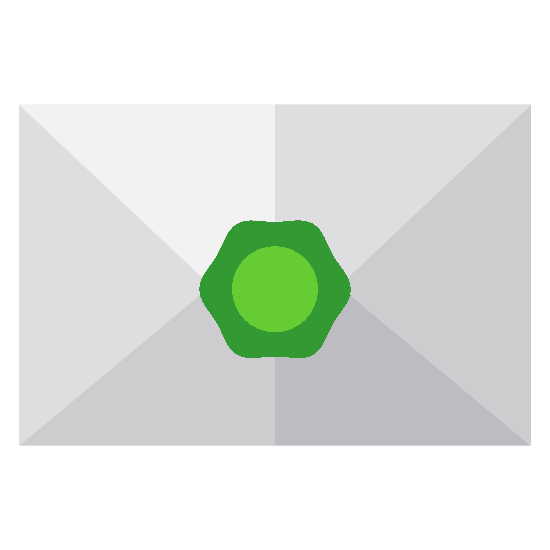
Vragen?
Heb je vragen over Zoom?Stuur ons gerust jouw vraag, wij kijken of we je kunnen helpen!