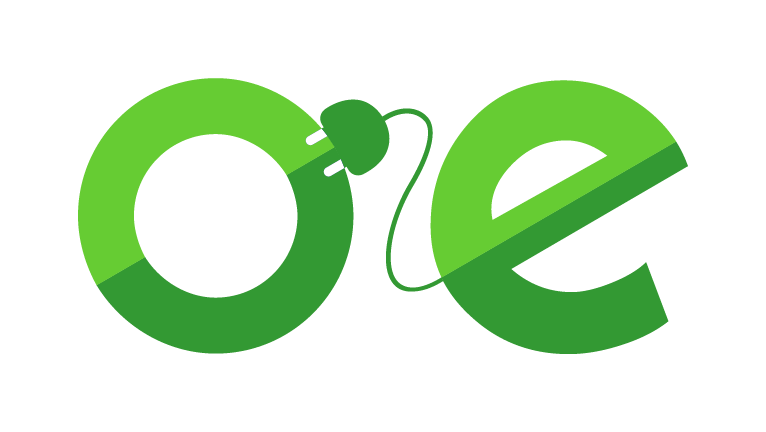Google Meet Support
On this page you'll find tips & tricks for Google's online meeting software called Meet.
Got a question that needs answering - or do you have something to share that should appear on this page to save others valuable time and tiresome frustration? Please let us know!
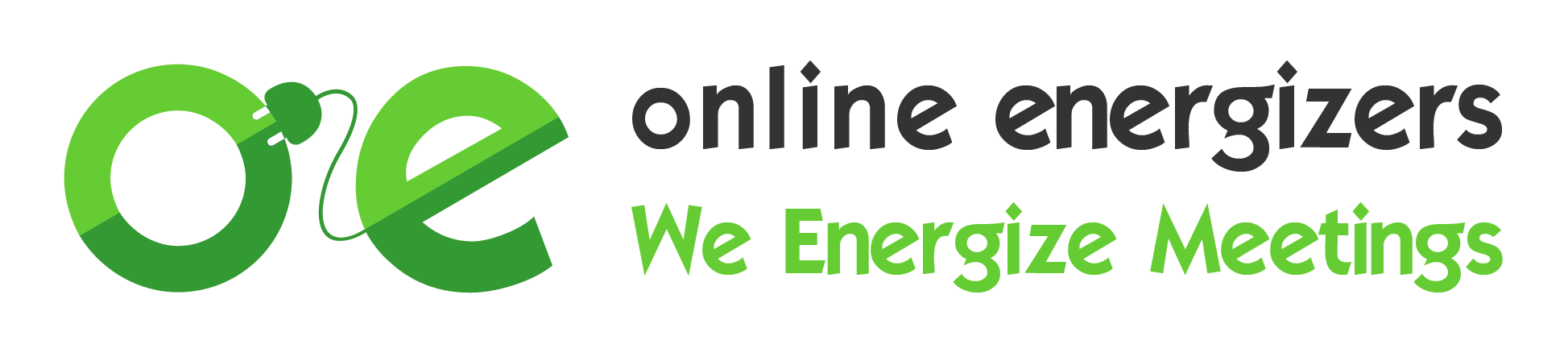
Tips & Tricks
- First things first. The procedure works like this:
You will receive a link from the host of the meeting by e-mail.
Simply click the provided link and your meeting will automatically start. - Change the video quality:
You might want to change the image quality, depending on the internet connection available. At default video quality is set to 360p. To change it to HD quality - the best possible quality - click the 3 vertical bolls > Settings > Video. - Captions:
To use the captions function to generate subtitles: click the 3 vertical bolls > choose Captions on. - Recording a Meet:
If you want to record a meeting for playback later - a handy idea when a participant is presenting a video clip - you just click the three dots at the lower right of the screen, then click ‘Record meeting’. The recording you're making will be saved in a newly created folder on your Google Drive.
Views
- In general, Google Meet has the "tendency" to display a speaker, or the person who spoke the most during the course of the current Meet. Most of the time this works just fine, but occassionally you still want to choose your own screen display option, in other words, picture them yourself. To do this, proceed as follows:
- Click on the icon in the right corner of your screen.
- click on More>Change Layout.
- All the different views are available here, including short explanations what they do. Select the one you want.

In the Tiled View, Google looks a lot like Zoom; you'll see all the participants as a mosaic on your screen. In the Spotlight View, the most active speaker, or a pinned speaker (see tip below) fills the screen.
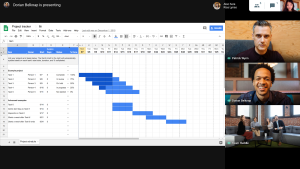
The Sidebar View combines both features. You will see the active speaker (or presentation), but also the other participants, sorted in a row.
- Want to "pin" a single person to the screen? Click on the grey icon at the top right of your screen. Then click on the person you want to 'continue following'. Now click on the pin. Done!
How to change your (screen) name
Meet is connected to your personal Google account. Therefore if you wish to change your display name in a Google Meet session, you need to pay close attention, because if you change your name "there", it will consequently be changed in all Google applications. (Of course, you can easily revert it after the online meeting!)- Open up a new Google Chrome tab. Click on the square of dots...
- You will now see all Google's applications. Click on the first one in the upper left corner. It's your account.
- Click on 'personal information' in the sidebar. Then click on 'name' to change it. Quite logically, it speaks of 'first name' and 'last name'. For privacy reasons you can now remove your last name or fill in a nickname. Or maybe you have been assigned a role with a specific name in one of our workshops!