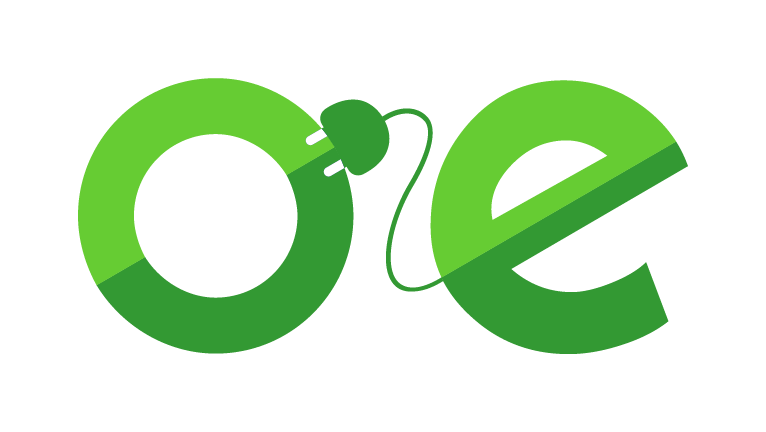Ondersteuning voor Google Meet
Op deze pagina vindt je tips & trucs voor Meet de vergadersoftware van Google.Heb je een vraag die beantwoord moet worden - of wil je iets met ons delen dat jouw collega's kostbare tijd kan helpen besparen? Laat het ons weten! Samen zullen we onze online zakelijke bijeenkomsten verbeteren.
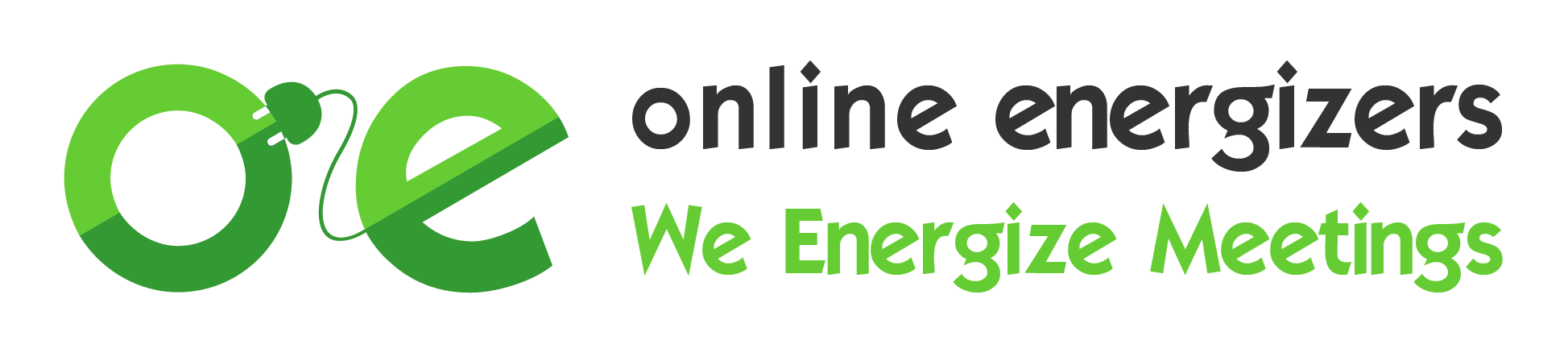
Tips & Tricks
Allereerst, de procedure. Zo werkt het:
Je ontvangt een link van degene die de vergadering voorzit.
Klik op de link en je wordt direct naar de meeting gebracht.- Verander de videokwaliteit:
Standaard staat deze ingesteld op 360p maar deze is eenvoudig naar HD kwaliteit om te zetten, klik daarvoor op de drie verticale bolletjes > Instellingen > Video en voila! - Ondertitels:
Vergadering in een andere taal? Gebruik de ondertitel functie via de 3 verticale bolletjes > kies Ondertiteling aan. Google zal nu automatisch ondertitels genereren die het makkelijker maken de bespreking te volgen. - Een meeting opnemen:
Als je een vergadering wil opnemen om later af te spelen - een handig idee als een deelnemer bijvoorbeeld een videoclip vol informatie presenteert - klik je simpelweg op de drie puntjes rechtsonder in het scherm en vervolgens op 'Vergadering opnemen'. De opname die je nu begint te maken, wordt automatisch opgeslagen in een nieuw aangemaakte map op je Google Drive!
Schermopties
- In het algemeen heeft Google Meet de 'neiging' om de spreker, of degene die in de loop van de Meet het meest heeft gesproken, het vaakst weer te geven. Meestal werkt deze 'auto-mode' prima, maar soms wil je toch je eigen schermweergave-optie kiezen, oftewel, beeldbepalend zijn. Ga daarvoor als volgt te werk:
- Klik op het icoon in de rechterhoek van je beeldscherm.
- Klik vervolgens op Meer> Lay-out wijzigen.
- Hier staan de verschillende beschikbare opties, inclusief uitleg. Kies de gewenste weergave.

In de betegelde weergave lijkt Google op Zoom, je ziet alle deelnemers als een mozaïek op je scherm. In de Spotlight-weergave vult de meest actieve spreker, of een vastgezette spreker (zie de tip hieronder) het hele beeld.
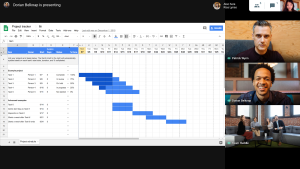
De Sidebar-optie combineert beide functies. Je ziet de actieve spreker (of presentatie), maar in een balk aan de zijkant ook nog de andere deelnemers op je scherm staan.
- Wil je één enkele persoon op het scherm 'vastpinnen'? Klik dan op het icoon van de poppetjes rechts bovenin je scherm. Daarna klik je op de persoon die je wil 'blijven volgen'. Klik nu op de punaise. Klaar!
Hoe je (scherm)naam te veranderen
- Meet is verbonden met je persoonlijke Google account. Als je dus je weergavenaam wenst te wijzigen in een Google Meet-sessie, moet je goed opletten, bedenk immers dat als je je naam "daar" wijzigt, deze ook in alle andere Google-toepassingen wordt aangepast. (Natuurlijk kun je het gemakkelijk terugdraaien na de Meet!)
- Open een nieuw Google Chrome tabblad. Klik op het vierkantje van stippen...
- Je ziet nu alle verschillende applicaties van Google (zoals Gmail en Drive e.d.). Klik op de eerste applicatie in de linkerbovenhoek. Dit is je account.
- Klik op 'persoonlijke gegevens' in de zijbalk. Klik nu op 'naam' om deze te wijzigen. Logischerwijs wordt er gesproken over 'voornaam' en 'achternaam'. Om privacyredenen kun je je achternaam weglaten of een bijnaam invullen. Of misschien heb je een rol met een specifieke naam toegewezen gekregen in een van onze workshops!