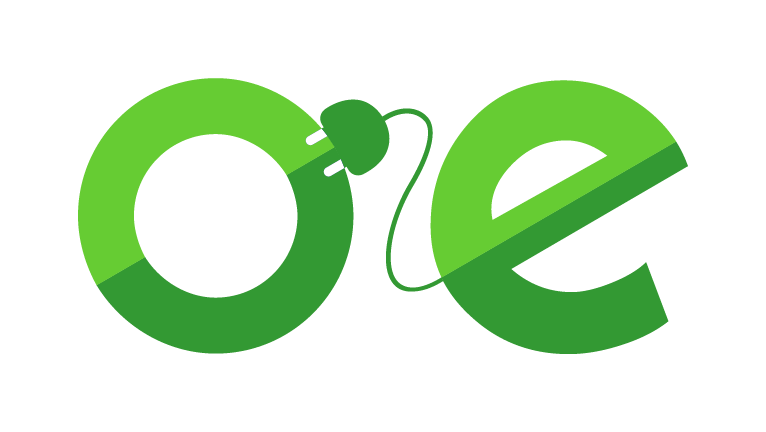Ondersteuning Teams
Op deze pagina vindt je tips & trucs voor Teams, de vergadersoftware van Microsoft.Heb je een vraag die beantwoord moet worden - of wil je iets met ons delen dat jouw collega's kostbare tijd kan helpen besparen? Laat het ons weten! Samen zullen we onze online zakelijke bijeenkomsten verbeteren.
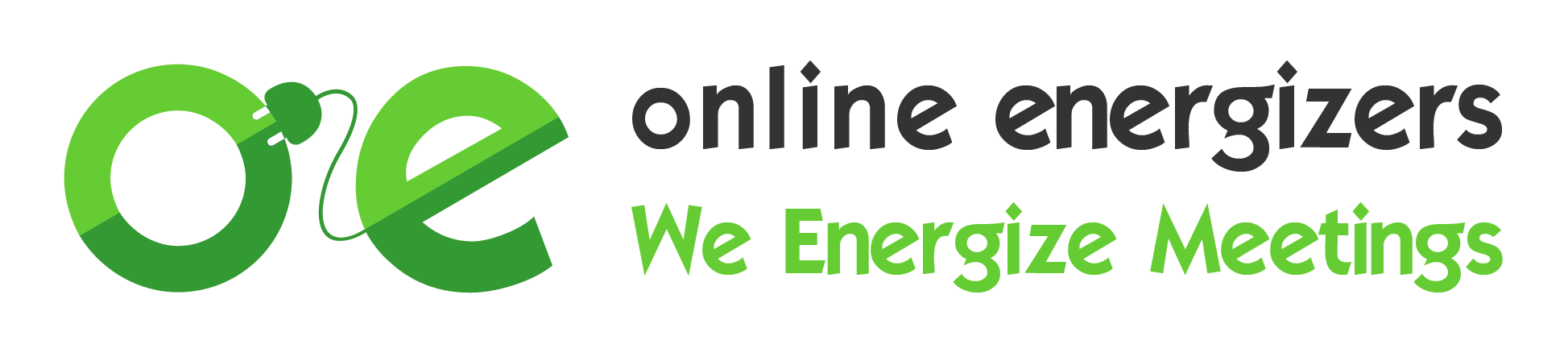
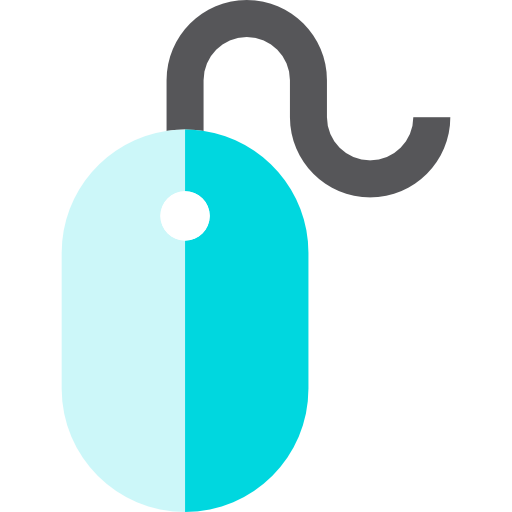
Teams gebruiken
Starten
Je ontvang een link van de 'host' van de vergadering via een e-mail.
Selecteer de link, daarmee krijg je de volgende 3 keuzes:
- De Windows-app downloaden
Deze app gebruiken heeft voordelen en downloaden in installeren is een eenmalige actie. - Doorgaan in deze Browser
Teams gebruiken zonder de app is hiermee mogelijk maar geeft meerdere beperkingen, zoals o.a. geen chat beschikbaar - Uw Teams-app openen
Onze voorkeur! Als de teams-app eenmaal geïnstalleerd is dan geeft dit de meeste mogelijkheden en beste kwaliteit.
- Na deze keuze kom je in een scherm waar je kan zien of je microfoon en video goed ingesteld zijn.
Controleer of beiden OK zijn - Selecteer "Join"
Is de vergadering al gestart dan kom je direct in de vergadering
Is de vergadering nog niet gestart dan kom je in een wachtruimte met een melding dat je zo toegelaten wordt. Zodra de vergadering start kom je automatisch in de vergadering.
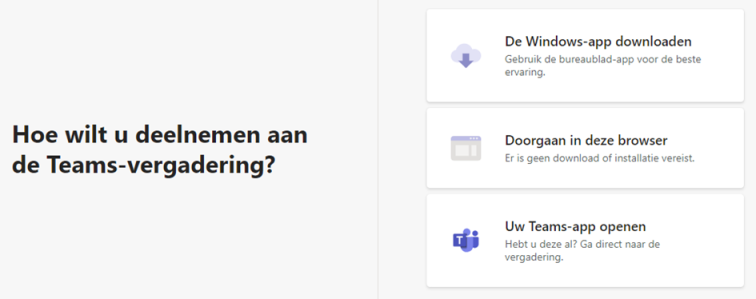
PC: Menu bij bewegen muis
Beweeg je muis over Teams, het volgende menu verschijnt:- Tijd sinds start
- Video Aan/Uit
- Microfoon Aan/Uit
- Deel een scherm
- Menu Instellingen
- Show device settings
De instellingen van je camera en microfoon - Info pane - Informatie over de Teams meeting
- Enter full screen - Teams beeldvullend maken
- Show background effects - Achtergronden kiezen
- Turn on live captions (preview) - Live ondertiteling van de spreker
- Keypad - Belmenu om vanuit Teams een gesprek (buiten Teams!) te voeren
- Start recording - De host kan de meeting opnemen
- Turn off incoming video - Schakelt alle video's uit, je hebt enkel nog geluid (je eigen webcam blijft aan!)
- Show device settings
- Chat - Toon en stuur berichten
- Participants - Toon de deelnemers
- Verlaat Teams

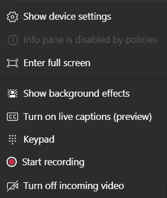
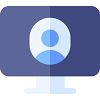
Weergave-opties
- Selecteer tijdens een vergadering de drie puntjes in de zwarte balk rechts bovenaan.
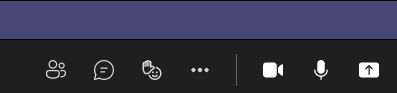
- Selecteer de gewenste weergave:
De standaardweergave. Afmetingen zijn afhankelijk van het aantal deelnemers.
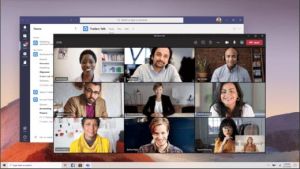
Alle sprekers worden getoond in een mozaïek van camerabeelden.
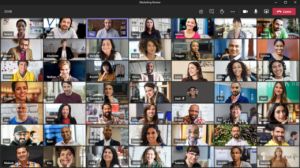
- Vanaf 10 deelnemers
Deelnemers worden in een afbeelding geplaatst die een fysieke plaats nabootst.
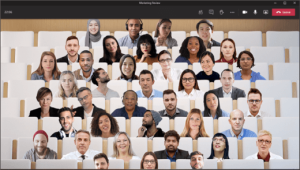
- Vanaf 5 deelnemers
- Afhankelijk van host settings
- Rechtsklik op het beeld van een deelnemer
- of -
Selecteer 'Show participants' om de deelnemers te tonen
en selecteer bij een deelnemer '...' om een submenu te tonen - Selecteer 'Pin'
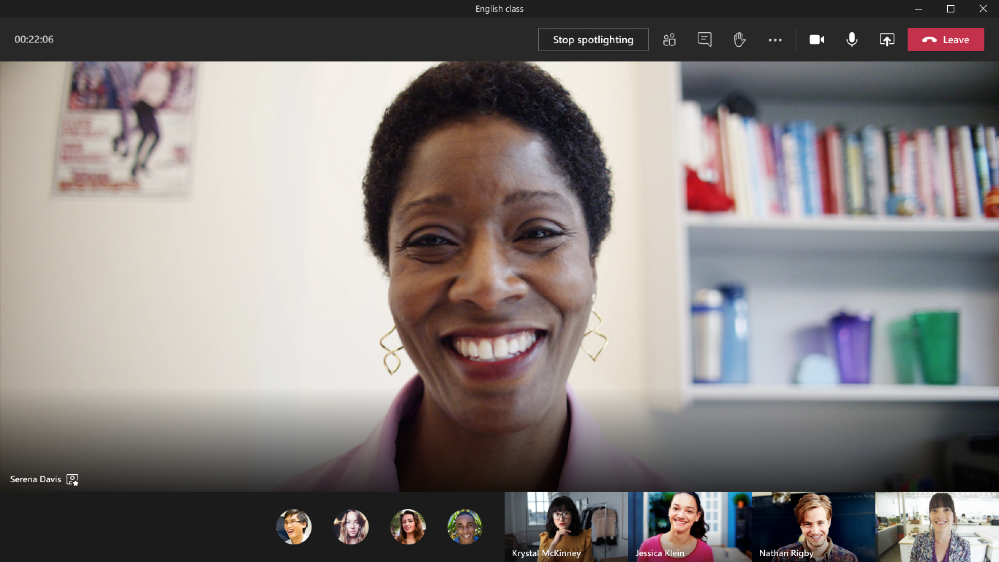
- Kies 'Unpin' om dit op te heffen
De host heeft de mogelijkheid om een deelnemer te vergroten voor de hele groep.
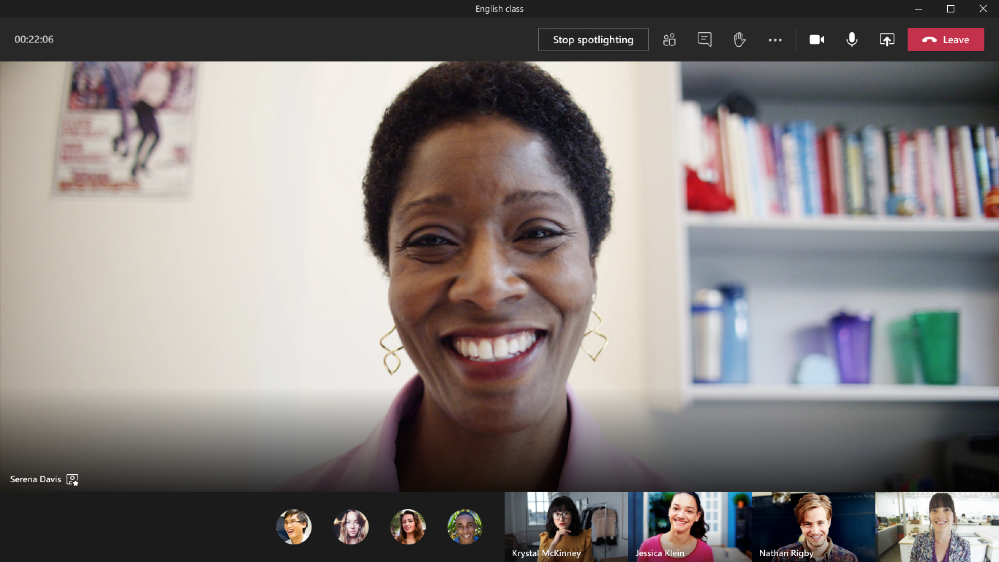
- Vervolgens een andere view kiezen blijft mogelijk
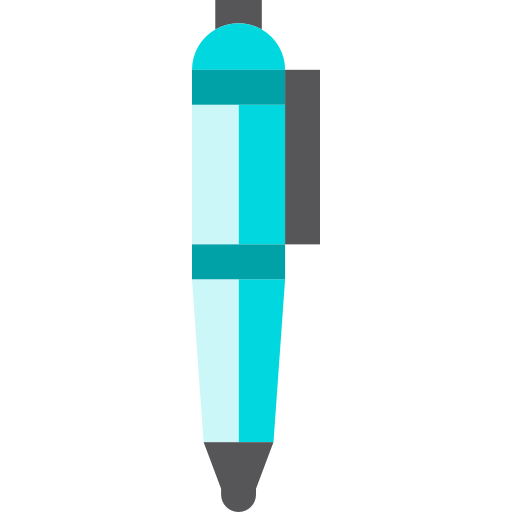
Hoe je naam te veranderen
De Teams vergader-applicatie is verbonden met je persoonlijke Microsoft-account. Dit betekent dat als je je weergavenaam in een Teams-sessie wenst te veranderen, je goed moet opletten, want als je je naam 'daar' verandert, wordt deze in alle Microsoft-toepassingen veranderd. (Natuurlijk kun je het na de vergadering makkelijk weer terugzetten!)
Voor een PC met Teams geïnstalleerd:
- Start Teams
- Selecteer bovenaan het scherm 'Persoonlijk'
- Selecteer je huidige schermnaam (deze staat vetgedrukt)
- Selecteer 'naam bewerken'
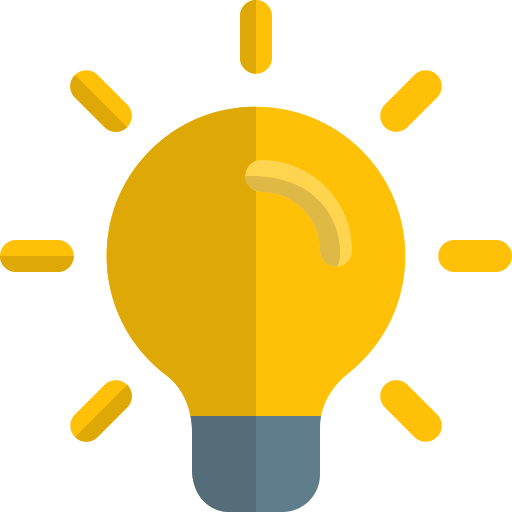
Tips & Tricks
- Als host draag je er zorg voor dat iedereen meedoet, ook degenen zonder video.
Tip: Maak een lijstje met de namen van de deelnemers en zet een streepje bij een deelnemer als die wat zegt. - Om een vragenlijst, Q&A of tekenbord te starten:
Klik extra > Whiteboard, survey or Q&A. - Om een Powerpoint te presenteren:
Open het gewenste Powerpoint-bestand > kies Slideshow > klik 'present online en kies de vergadering met wie je deze presentatie wil delen. - Het is volkomen normaal dat je je eigen videobeeld in spiegelbeeld terugziet. Andere aanwezigen zullen je correct op hun scherm zien verschijnen
- Gebruik liever de app en niet het Whiteboard dat je direct in Teams aan kan roepen.
Waarom? In de app kan je gemakkelijk sticky notes maken en afbeeldingen uploaden, bovendien worden zaken er erg goed uitgelijnd waardoor het er allemaal net wat strakker en netter uitziet. - Je kan afbeeldingen vastzetten en als template gebruiken
- Rechthoeken zijn sticky notes
- Tip: Maak in een hoek van je presentatie een eigen communicatie-plek
Hier kan je bijvoorbeeld aangeven hoeveel minuten deelnemers nog hebben voor hun opdracht - Je kan met hetzelfde account inloggen bij de meeting met verschillende apparaten.
- Let bij het gelijktijdig gebruik van verschillende apparaten erop dat er vertraging kan zijn bij gebruik van wifi, hierdoor kan 1 van de apparaten 'achter gaan lopen'.
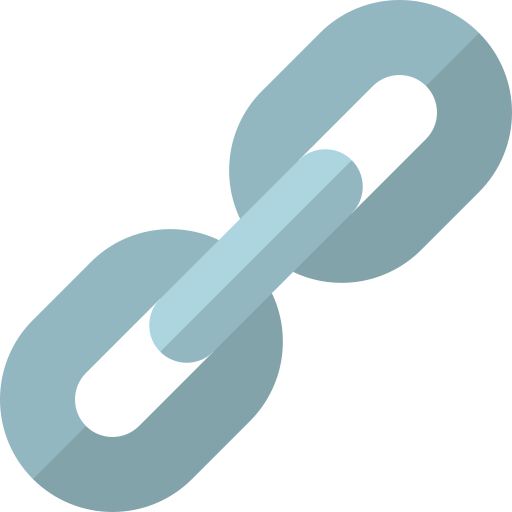
Nuttige links
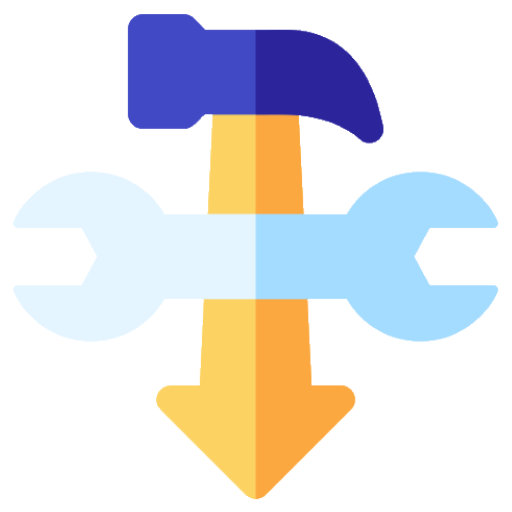
Installatie
Installeer de Teams app om goed te kunnen vergaderen.
Zonder installatie kunnen vergaderingen wel gevolgd worden maar zijn er serieuze beperkingen zoals geen chat-functie.
- Download de gewenste Teams-applicatie via deze site.
 Windows PC: Start de installatie door het gedownloade bestand te activeren.
Windows PC: Start de installatie door het gedownloade bestand te activeren.
Hierna is Teams beschikbaar via het startmenu of een icon. Android
Android  iOS: Een Teams icon verschijnt.
iOS: Een Teams icon verschijnt.- Start Teams
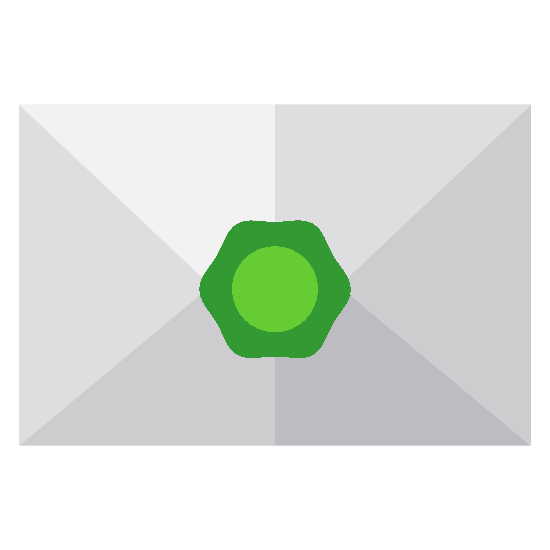
Vragen?
Heb je vragen over Teams?Stuur ons gerust jouw vraag, wij kijken of we je kunnen helpen!