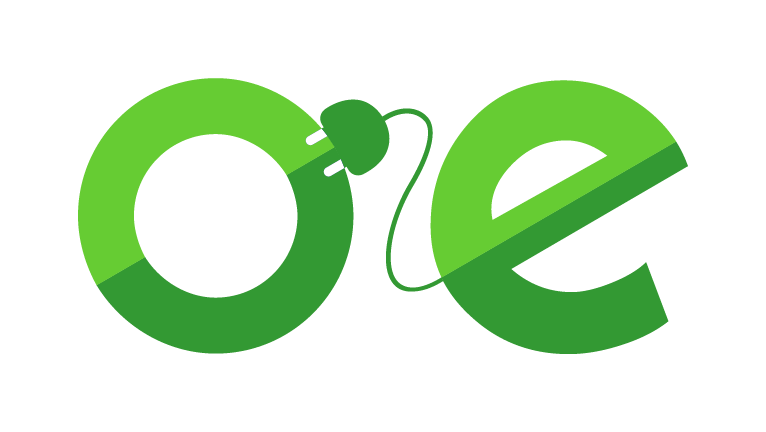Skype Support
On this page you'll find tips & tricks for the online meeting software called Skype.
Got a question that needs answering - or do you have something to share that should appear on this page to save others valuable time and tiresome frustration? Please let us know!
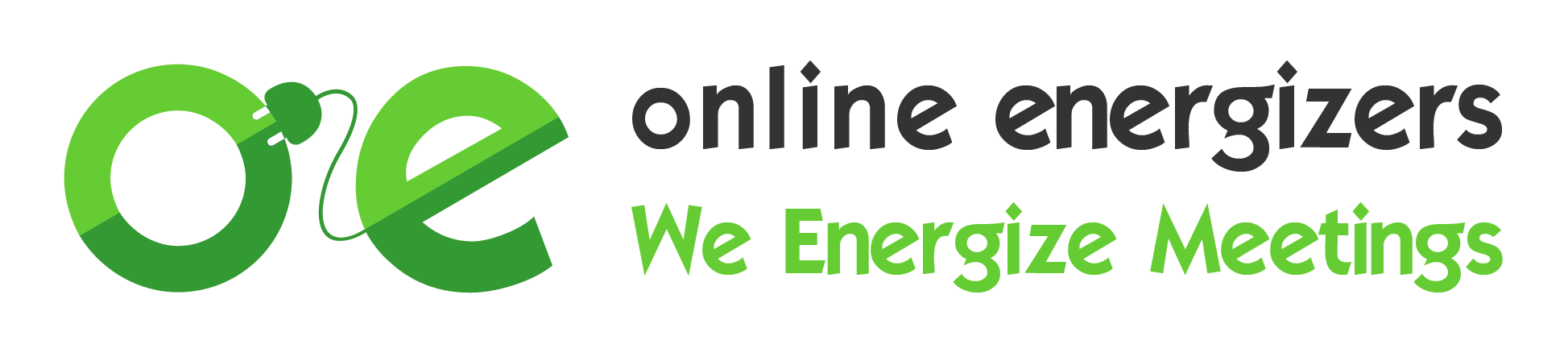
Tips & Tricks
- First of all, the procedure. Here's how it works:
You get a call for a group call, or you'll receive a link from the person who is chairing the meeting.
Take the call, or click on the link, and you will be taken to the meeting. - Having problems with your internet connection, but still need to join the meeting? Choose actions > forwarding.
Enter the phone number where you can be reached. Note: make sure you have enough Skype credits to pay for an entire meeting! - Blur your background with the use of AI:
Open up the audio and video settings, then choose "blur". - No (stable) online connection available, but you still need to join the meeting? Choose actions > call forwarding
Type the phone number which you want to forward to. Make sure you have enough Skype-credits though! - Timezone of your contact
Of course, you don't want to call an important customer in the middle of the night! Right click on your contact > See Contact Card.
You will see the time at your contact's current location. - Sharing a Powerpoint-presentation
When you've opened your Powerpoint, click op Slide Show > Present online > Skype for Business.
Views
- To change the screen view, click on the 'Switch View' icon at the top of your screen. You can opt for Grid View, Speaker View, Large Grid (up to a maximum of 49 people) and Together Mode.
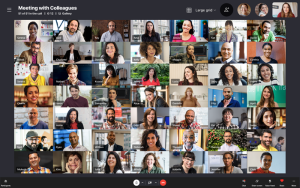
The two Grid Views show the attendees in a mosaic.
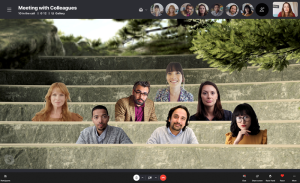
The Together Mode shows all the people in an animation, like a bench. Park life!
How to change your (screen) name
- To change your name in Skype proceed as follows:
- Open Skype and click on your profile picture.
- Now click on Skype Profile in the menu.
- Click on the Edit button.
- Adjust your Skype name, and click the check mark to save. Of course, you can (re)change your name at any time. Please note that this will not change your login name. You can't change it after the installation & registration of a Skype account.